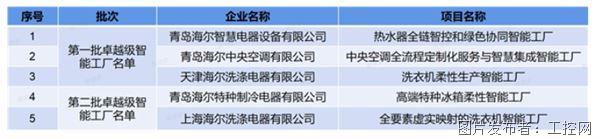Think&Do软件基本入门—创建一个项目(二)
Think&Do软件基本入门—创建一个项目(二)
七、配置I/O 1、I/O映射 涉及我们系统的所有标记名都完成了,可将它们映射到实际的I/O点上去了。你可以从DataView工具栏直接打开I/OView窗口,只要单击下图所示的按钮即可。
当你给I/O系统做配置时,在I/Oview窗口的画面中画出了一幅简直就像实物的配置图。配置以后,计算机上的I/O网络或扫描卡将显示在上部左边,I/O基板在上部右边。配置信息根据所选择的标签有不同的内容,显示在屏幕的下部。
这个练习将以标准的步骤为Think&Do软件配置并映射一个I/O网络。其步骤为: (1)为适合于Board View I/O控制器的I/O设备、工厂网络或底板驱动器添加一个适当的驱动器。I/O控制器可以是一个 I/O扫描器或网卡,或Windows CE运行目标。 (2)连接Think&Do runtime到网络I/O或底板。 (3)映射输入点。 (4)映射输出点。 (5)打开I/O扫描。 (6)利用I/O View实时监测输入点,并通过单击图形改变输出状态。 (7)将I/O配置作为项目LESSON1的一部分存入磁盘。
2、添加一个I/O驱动器 首先,我们必须添加一个适合于连接到你的运行目标上的I/O网络或底板的驱动器。这个驱动器是一段特殊的软件,是Think&Do用于与实际设备的I/O连接进行通讯用的。单击菜单条上的Drivers,然后单击Add,或工具条按钮Add Driver。
从I/O驱动器的列表中,选择适合连接到你的目标硬件I/O的一个驱动器:
I/O View将显示一个I/O控制器卡的图形,见下图(多个卡将会以树形结构显示)。I/O View在下部窗口还会显示有关I/O卡的底板信息,其中有些参数可以编辑。这些参数完全使用它们的缺省值是一个好主意,因为它们适合于大部分系统。
从 I/Oview菜单条选择Configuration下拉式菜单条,并单击Connect(或使用工具条按钮)。这是通知Think & Do马上将I/O控制器连接到网络上的基板或设备。它将从所有设备中读取状态信息(I/O数量和类型)以产生一个实际物理I/O的形象画面。不是所有的I/O网络都支持这个功能。 当I/Oview与I/O连接后,就会产生一个与下图相似的形象画面。这个例子使用的是以太网I/O,在最左边的槽中是一个以太网基板控制器(H2-EBC)。与它相邻的模块包括一个8点输入模拟器(F2-08SIM)和一个8点继电器输出模块(D2-08TR)。
I/O基板上部的四色条组成的状态图例可以帮助你解释位于每个模块上的状态条指示器。如果检测到的模块都是OK,每个模块检测条都将是绿色。 你可能注意到了,图中基板的图象比I/O子系统所使用的基板有更多的槽位。这是完全标准的……当基板状态信息不包括槽位数时,I/Oview使用最大的槽位数。 下一步是选择我们要映射到系统中的模块。单击你要映射为输入量的模块图形。在下图表示的例子中,我们首先配置输入模拟器。当我们选中一个模块时,它的边框变成亮红色。此时,在标签为Module Info,Module Status Mapping和I/O Mapping的信息表中包含与所选模块有关的信息。
选择输入模块以后,单击位于I/O View窗口下部的I/O Mapping(最右边)标签。然后你会注意到I/O View显示出所选模块的I/O映射信息。
I/O信息窗口以分页的形式把所选模块的信息显示出来。表格标题及含义为:
在我们的例子中,为了简单我们选择直连映射(I-0到I-7)的方式。对于所选的8点模块和选择I/O Mapping标签栏,你将看到下面的网格。现在,我们可以开始输入我们设想的映射了。首先,在逻辑ID表格的第一个单元输入"0",如下图所示。
当你映射完第一个I/O点并按[Enter]或用光标单击其它单元时,软件自动检测DataView中具有逻辑ID号"I-0"的输入点的标记名,它是Switch 1。然后I/O View自动将Switch 1显示在标题名栏中以便于查阅。(实际上,你在任何时候都可以双击逻辑ID栏中的任何单元,Think & Do将自动调出DataView窗口让你从标记名数据库中选择需要的标记名,然后自动将其拷贝到I/O mapping单元中)。 由于我们选择了简单的直连映射,所以Think & Do可以为我们做剩下的工作了。只要利用数据库光标,将其放置在逻辑ID栏上顶部单元中输入的"I-0"上,按住并拖动光标向下,越过八行后释放。这将选择剩余的逻辑ID单元使其变成下边窗口所示的黑色。
此时,单击位于窗口上部左端的Fill Down按钮。则I/O View将自动填充所选的单元,按每单元填入递增逻辑ID号。相关的标记名也自动出现。
Think&Do软件确实可以使你仅需要作出一次改动。例如,在DataView中改变标记名,在I/O View或Think&Do软件的其它任何部分都自动作出相应改变。 接下来我们为这个例子配置八个输出量,与输入量的配置非常类似。仅遵下列步骤即可: (1)选择输出模块,该模块边框变为亮红色。 (2)单击靠近I/O View窗口底部的I/O Mapping标签。 (3)单击逻辑ID列的最上边的单元。 (4)在单元中键入"0"(数字"0")然后按ENTER。因为I/O View知道它是一个输出量,它会将你的输入转换成逻辑ID号"O-0"。 (5)将光标移离刚刚输入的单元,点按并向下拖动光标到所选择的前八个单元(这些单元被选中后变为黑色)。 (6)单击Fill Down按钮为所选单元自动填充逻辑ID号。 当你完成第6步时,八个输出点的映射就完成了。I/O View窗口的显示类似于下图。
让我们回顾一下你所完成的工作,下表给出了每一个输入点的I/O设备描述,数据类型,逻辑ID及标记名。I/O设备描述是以以太网I/O子系统为例,在你自己的系统中I/O设备的描述可能有所不同。 注意:在Module Info标签栏中,你可以编辑I/O设备描述区域(I/O device description),为你的应用中的输入/输出点创建有意义的名字。
| |||
I/O Device Description I/O设备描述 | Data Type 数据类型 | Logical ID 逻辑ID号 | Tagname 标记名 |
| Eth_Base54_Slot0i_B0 | Input | I-0 | Switch 1 |
| Eth_Base54_Slot0i_B1 | Input | I-1 | Switch 2 |
| … | … | … | … |
| Eth_Base54_Slot0i_B7 | Input | I-7 | Switch 8 |
下表给出了你所配置的八个系统输出量的数据。
I/O Device Description I/O设备描述 | Data Type 数据类型 | Logical ID 逻辑ID号 | Tagname 标记名 |
| Eth_Base54_Slot1i_B0 | Output | O-0 | Relay 1 |
| Eth_Base54_Slot1i_B1 | Output | O-1 | Relay 2 |
| … | … | … | … |
| Eth_Base54_Slot1i_B7 | Output | O-7 | Relay 8 |
3、扫描和监控I/O
在还没有编制流程图的情况下,I/O View可以连接和扫描I/O子系统!仅仅使用Configuration菜单并且选择Connect然后选择Scan,或使用如图所示的Connect和Scan按钮。

在I/O Scan使能的情况下,将I-0至I-7范围内的输入点置ON和OFF。观察屏幕上输入模块的图形,随着你对输入点的改变监视它的状态。此时你还可以驱动输出点,只要单击模块图形上的LED指示灯(适合几种I/O驱动器)即可!在实际I/O改变状态前,你将看到一个警告信息。
你也可以通过单击模拟量模块和通道的图形来设置模拟量值。I/O View将给出一个对话框,你可将输出通道的设定值输入其中。
4、存储你的I/O配置
我们已经完成了I/O状态的检测,把它作为项目的配置存起来是个好主意。要存储配置,首先要通过选择Configuration菜单中的Disconnect来中断与I/O的连接(这将自动使得I/O Scan禁止)。屏幕上确认对话框,单击Y存储I/O配置以备项目之用。
将来,你可以通过使用Devices菜单选择来编辑一个I/O配置。进行完任何I/O配置编辑以后,单击Save菜单按钮即可。
在稍后的介绍中可知,运行引擎将要使用我们刚刚储存在磁盘中的I/O配置以允许我们编写的流程图访问I/O子系统。
5、设备(Device)配置
将来的项目中,要在已经存在的I/O网卡上添加设备的话,请使用工具条中的Add Device按钮。下边图示的例子展示出你可以添加的适合于Automationdirect.com DL205基板的I/O模块。对话框也允许你向I/O配置中添加另外的基板。Think&Do软件的开发者正在不断地添加新的驱动程序和设备类型,因此你可以和大部分的工业设备进行连接。访问Think&Do的网络站点(www.thinkndo.com)将新发表的I/O驱动程序下载下来。
![]()
在本文的项目例子中,通讯中断或上电启动和掉电对其I/O点的实际状态没有影响,然而,在实际机械控制的设计中,这个问题是非常重要的。许多I/O设备(例如以太网基板控制器)都支持这个特性,它带有一个通讯监控计时器。I/O View提供了在这种情况下所用全部参数的配置方法。
选择Board Info标签,注意下图所示的表中,Watchdog Action组中的Output State和Input State属性。其缺省设置为:输出点是0(off),输入点是最后状态(像一个锁存器)。伴随旁边的列表框中,对于输入和输出点可以选择如下参数:zero(off),last state(最后状态) 或pattern(样本)。

Startup/Shutdown Output State(上电/掉电输出状态)属性决定了当上电或掉电时的输出状态。例如,以太网基板控制器支持两种模式:
(1)FailSafe--Windows NT运行系统与基板控制器之间的网络通讯超时中断时,你可以配置输入和输出状态。
(2)Startup/Shutdown--这个特性使你能够定义用于运行系统启动和停止时的(on-off)开关样本。
注意:只有Startup/Shutdown Output State适用于WinPLC。它的CPU与I/O是通过背板直接连接的,并且没有像网络节点所具有的超时特性(所以FailSafe模式不适用)。
选择样本(Pattern)作为I/O状态允许将一个on/off状态与输入或输出模块结合起来。这对于基板上的每一个模块需要进一步的定义。选择Module Info标签, 注意带有Click Here…提示的Fail-safe I/O Pattern属性。

注意:如果样本是规定I/O状态的话,那么,所指定的样本适用于Watchdog超时和/或Startup/Shutdown类型。 使用Click Here…按钮访问右图所示的样本对话框。输入区域是hex格式,Think & Do软件将其解码并以二进制形式(MSB到LSB)显示其数值以确认每一个I/O点的状态。单击OK完成该对话框。

现在,你对访问和配置I/O的功能已经熟悉了,在将来的项目中,你可能希望使用这些轻触按键。
我们已经完成了LESSON1中的I/O配置练习。因此我们要继续向下学习并且关闭I/O View,然后关闭Data View。
提交
2025中欧绿色建筑工业化论坛9月北京启幕 全球智慧共推建筑产业“双碳”转型
喜讯!华强电子网荣获“2025年中国产业互联网创新企业”
深入实施“人工智能+”行动 浪潮软件集团看好人工智能+工业质检广阔前景,持续布局线缆行业智能质检
海尔新增2家卓越级智能工厂,总数品类行业双第一
深度剖析格力打破磁悬浮压缩机国外垄断,底气来自对自主创新的坚守!





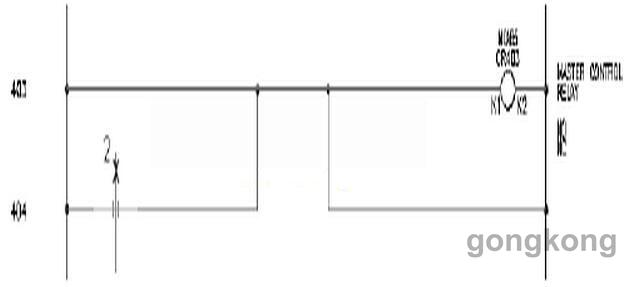















 投诉建议
投诉建议