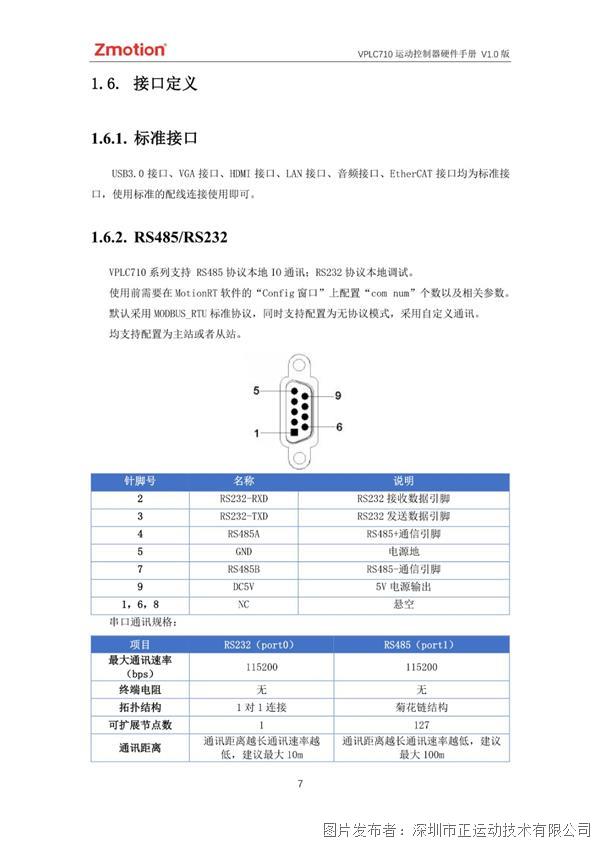快速入门 | 篇十三:正运动技术运动控制器ZDevelop 编程软件的使用
今天,我们来讲解一下正运动技术运动控制器ZDevelop 编程软件的使用。
正运动技术ZDevelop编程软件的使用
以下是图文详解。
1、材料准备与控制器接线参考

2、正运动技术ZDevelop 优势
ZDevelop 是正运动技术ZMoiton系列运动控制器的PC端程序开发调试与诊断软件,通过它用户能够很容易的对控制器进行程序编辑与配置,快速开发应用程序、实时诊断系统运行参数以及对运动控制器正在运行的程序进行实时调试,支持中英双语环境。
ZDevelop支持三种编程方式,分别为ZBasic、ZPLC梯形图、ZHMI组态,使用ZDevelop软件编写的程序可以下载到正运动控制器里,也可以下载到仿真器在PC平台仿真运行。
ZDevelop软件可通过串口或网口连接控制器,程序下载到控制器时可选下载到ROM掉电保存或下载到RAM掉电不保存,掉电保存的程序可以脱机运行。
ZBasic、ZPLC和ZHMI之间可以多任务运行,其中ZBasic可以多任务号运行,可与ZPLC与ZHMI混合编程。
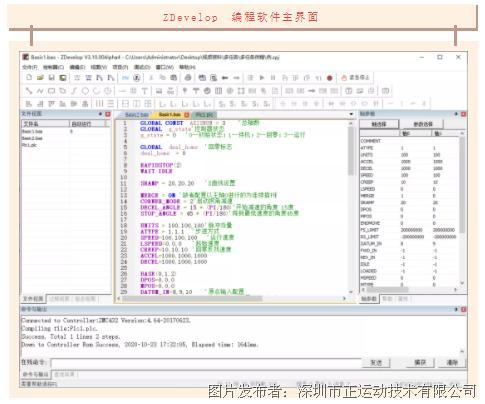
3、正运动技术ZDevelop 主要功能
◆ 支持ZBasic、ZPLC、ZHMI三种编程环境;
◆ 监控控制器的运行状态;
◆ 支持在线调试;
◆ 支持多任务运行;
◆ 支持控制器与触摸屏仿真(针对没有控制器或触摸屏的场合);
◆ 支持手动操作控制器--手动运动视图;
◆ 支持查看各类寄存器数据--寄存器视图;
◆ 支持示波器采集显示多种类型的数据(示波器视图);
◆ 支持操作输入口输出口的状态(输入口/输出口视图);
◆ 支持加密下载程序、锁定控制器、保护客户知识产权(生成ZAR文件、锁定控制器);
◆ 方便客户快速升级固件与用户程序升级(固件升级、下载ZAR文件)。
4、正运动技术ZDevelop 在线命令
在线命令与输出窗口可以查询与输出控制器的各种参数、控制轴运动、打印程序运行结果、打印程序错误信息,软件开发人员在程序中给出的打印输出函数(由“?、PRINT、WARN、ERROR、TRACE”等命令输出)。
? 为PRINT的简写,WARN为警告信息,ERROR为错误信息,TRACE打印信息。
其中WARN、ERROR、TRACE等命令是否输出由ERRSWITCH指令控制。
语法:ERRSWITCH=switch
switch:调试输出的开关
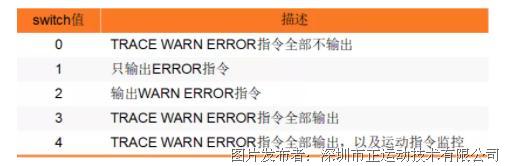
连接了控制器或仿真器就可以使用在线命令功能,不受程序运行状态的限制。“清除”按钮用以清空“命令与输出”窗口的所有内容。
“捕获”开启后,弹出“另存为”窗口,默认保存文件类型为txt文本文件;
“捕获”开启后,原“捕获”按钮变为“捕获中”,将接下来命令与输出窗口输出的所有内容保存到txt文本文件里,直到再次按下“捕获中”按钮停止捕获,不再继续保存信息。
执行在线命令和打印错误信息提示:
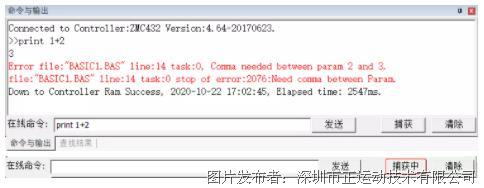
5、正运动技术ZDevelop 查找结果
通过“编辑”→“整个项目中查找”打开“项目中搜索”视图,输入查找的内容,将对该项目文件进行搜索,将匹配到的结果显示在“查找结果”窗口。双击查找的结果,光标快速定位到程序文件中的该行指令上。
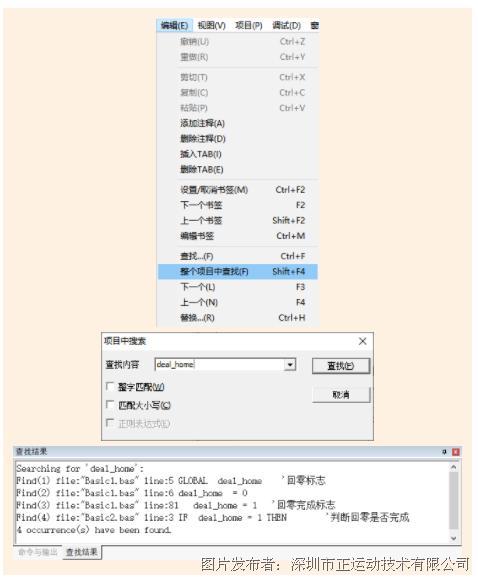
6、正运动技术ZDevelop 轴参数
轴参数窗口可以监控运动控制中常见的参数。可读写的参数在窗口内双击后直接修改,只读参数不支持修改。
“轴选择”窗口选择要监控的轴;轴参数窗口的参数显示通过“参数选择”打开“自定义视图”从指令列表自行选择所需参数,参数指令含义可查看ZBasic帮助。
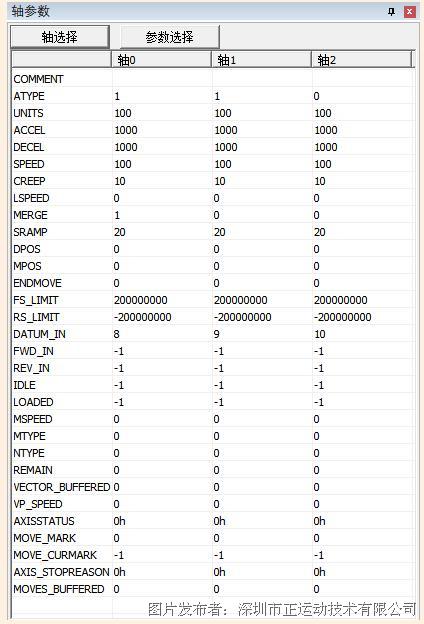
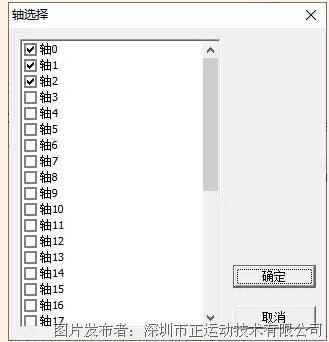
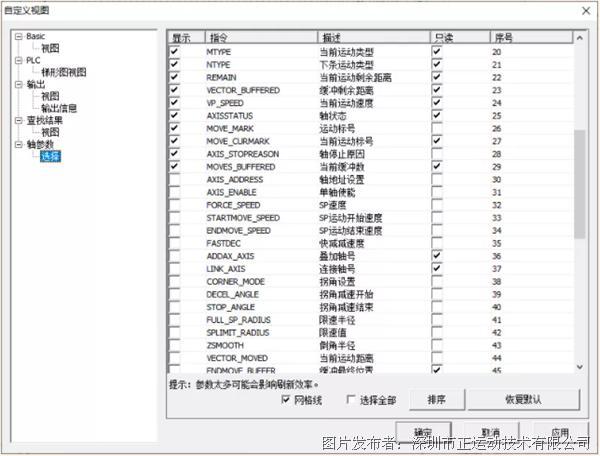
7、正运动技术ZDevelop 自定义视图
通过“视图”→“自定义”打开自定义视图,除了可以更改“轴参数窗口”的参数显示之外,还支持更改如下几类窗口的字体、字号、显示颜色等风格。

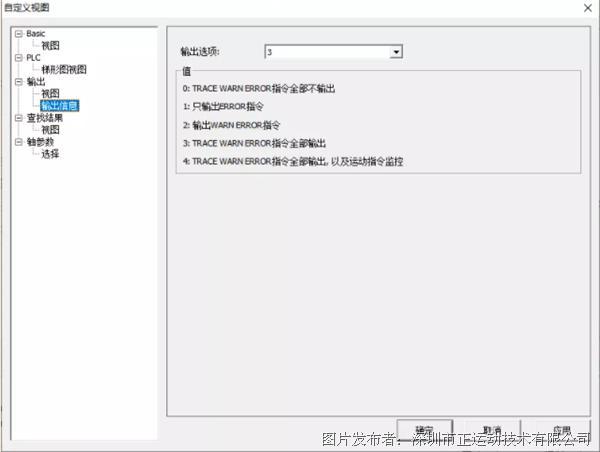
8、正运动技术ZDevelop 寄存器窗口
通过菜单栏“视图”→“寄存器”打开。
通过这个窗口可以查看控制器的寄存器的数值,可以选择查看多种不同类型的寄存器(支持PLC功能的控制器才支持此功能)。
使用方法:
1)选择要读取的寄存器的类型、起始编号、个数后点击“读取”即可在窗口显示出数据,注意读取个数不要超出寄存器范围,否则会提示错误,勾选自动刷新功能便于自动实时采集寄存器值的变化并显示出来,否则需要再次点击读取才能获取的寄存器的值变化情况。
2)点击“导入”/“导出”可快速上传/下载寄存器数据。
3)导出数据方便客户把自己关注的部分寄存器导出到文本保存。
4)导入数据方便客户把关注的已保存的寄存器数据直接更改到控制器内部。
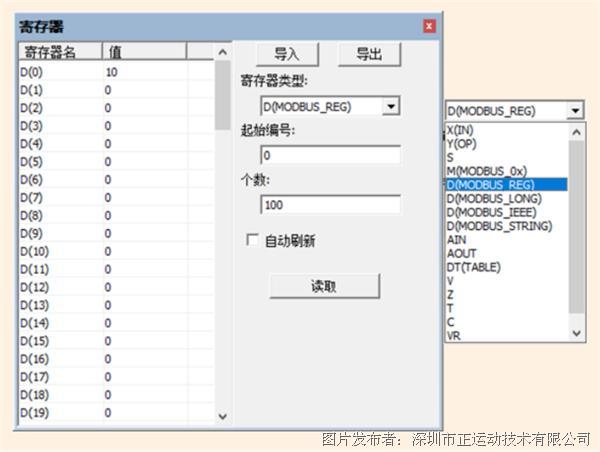
9、正运动技术ZDevelop 示波器窗口
通过这个窗口可以捕获控制器轴的速度曲线或位置变化曲线等多种数据信息。
示波器属于程序调试与运行中极其重要的一个部分,在“视图”→“示波器”中打开。示波器必须先启动后触发才能成功采样,打开示波器设置好之后点击启动,可手动触发,也可在程序里加入“TRIGGER”指令自动触发示波器采样。
示波器详细使用方法参见公众号历史文章“快速入门|篇九”。
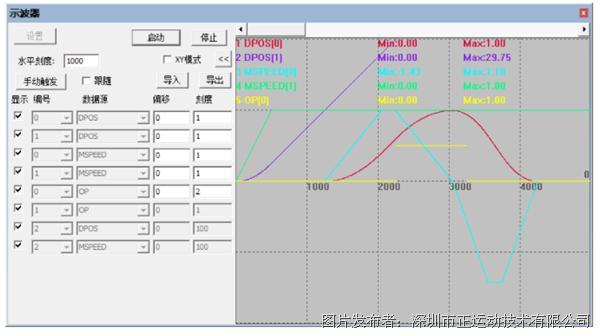
10、正运动技术ZDevelop 其他窗口
手动运动:手动操作电机转动,排查电机接线是否正确。

输入口:查看输入口状态以及特殊输入定义。

输出口:查看输出口状态。
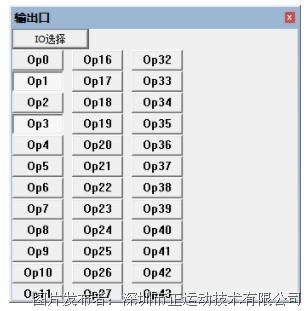
文件视图:项目包含的文件数量、类型和文件任务号。
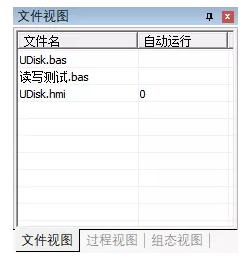
过程视图:所有文件中含有的SUB函数列表。
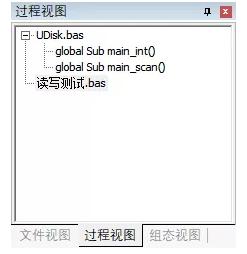
组态视图:Hmi文件中含有的所有窗口及每个窗口中包含的元件。
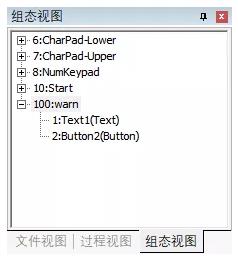
11、ZDevelop 控制器状态
通过“控制器”→“控制器状态”能显示出控制器状态信息,包括控制器基本信息、ZCAN节点状态、槽位0节点状态、通讯配置。
基本信息:包含最大虚轴数、最大电机轴数、任务数、文件数量、各类寄存器空间大小、程序容量大小、存储器大小、控制器的型号、软件版本号与时间、IP地址、硬件版本号,控制器硬件ID以及各轴上可配置的类型及映射等。
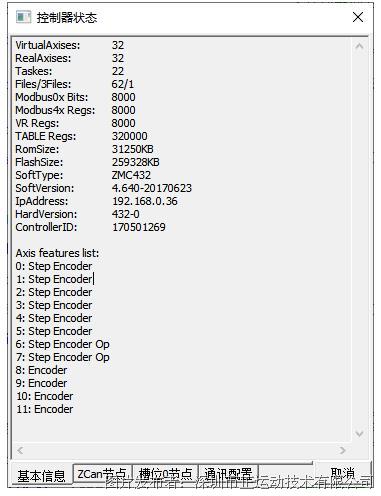
ZCAN节点:查看ZCAN节点上的设备信息。
一般用于查看ZCAN扩展模块的CANID、轴数、各模块数字量输入输出编号范围和模拟量输入输出编号范围。
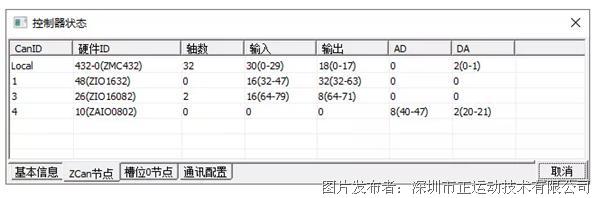
槽位0节点:查看总线驱动器上的节点设备。
如右图,节点0为扩展模块,需要使用NODE_IO指令映射输入输出IO编号,节点1、2为驱动器设备,各带一个电机。

通讯配置:查看CAN通讯配置和RS232/RS485/RS422串口参数配置。
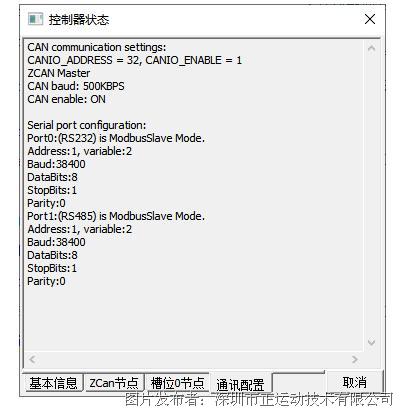
此时CAN通讯的设置:CANIO_ADDRESS = 32,CANIO_ENABLE=1
结合CANIO_ADDRESS与CANIO_ENABLE的信息可以知晓,此时控制器是ZCAN Master主站模式,CAN总线通讯速率500kbps,CAN使能状态。
如需修改CAN通讯的设置,修改CANIO_ADDRESS与CANIO_ENABLE相关参数即可。
Port0为RS232串口,ModbusSlave状态,地址1,VR与MODBUS寄存器是两片独立区间。
Port1为RS485串口,ModbusSlave状态,地址1,VR与MODBUS寄存器是两片独立区间。
串口更详细的解释请查看SETCOM指令相关的参数说明。
12、正运动技术ZDevelop 固件升级
固件升级用于对控制器现有固件版本更新,当前固件版本若无法满足程序运行要求,或部分指令功能不支持,就需要对固件进行升级。
固件升级有两种方法,一种是使用ZDevelop软件自带的固件升级功能,另一种是采用zfirmdown工具软件下载zfm固件包,进行固件升级。两种升级操作方法类似。
先下载好需要升级的固件,注意固件版本要与当前的控制器型号一致,点击ZDevelop软件菜单栏“控制器”→“固件升级”后,在弹出的窗口里点击“浏览”选择目标固件包进行固件升级操作。
固件升级详细操作参见公众号历史文章“快速入门|篇一”。
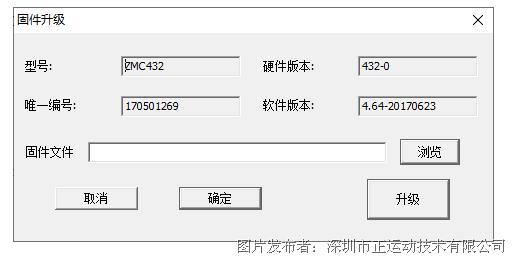
13、正运动技术ZDevelop 修改IP地址
控制器出厂IP为192.168.0.11,修改控制器网口的IP地址可以通过IP_ADDRESS指令发送在线命令修改,或通过“控制器”→“修改IP地址”窗口直接修改。
IP地址在连接上控制器之后修改,修改成功之后自动断开连接,在线命令打印控制器连接错误信息,需要选择新IP地址192.168.0.23再次连接控制器,修改成功后永久有效。
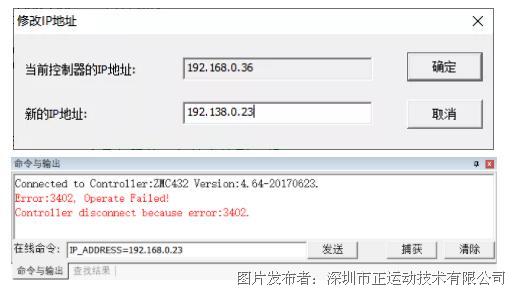
14、正运动技术ZDevelop 控制器比较
通过“控制器”→“控制器比较”,可以比较当前项目程序和控制器里的程序是否一致,同时对比版本。
左方为PC端当前文件,右方的为控制器内保存的文件,对工程项目所包含的文件进行逐个比较,文件内程序完全相同显示“YES”,程序不同显示“NO”。
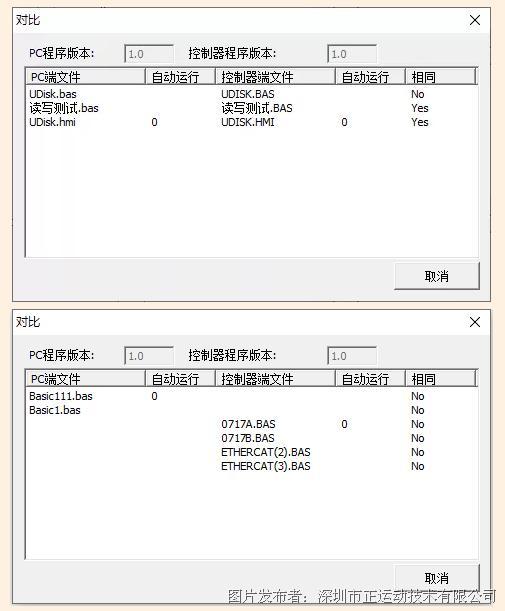
15、ZDevelop 控制器锁定&解锁
控制器LOCK后将不能进行调试。控制器锁定用来保护控制器内下载的程序,锁定之后上位机程序将无法下载到控制器,但生成的ZAR文件仍可下载。密码可设置为数字、字母和特殊符号,长度不超过16个字符。
密码采用不可逆算法加密,一旦忘记,将无法知晓。
锁定控制器后操作控制器会弹出信息提示。解锁控制器输入密码即可解锁。
操作路径:菜单栏“控制器”→“锁定控制器”/“解锁控制器”。
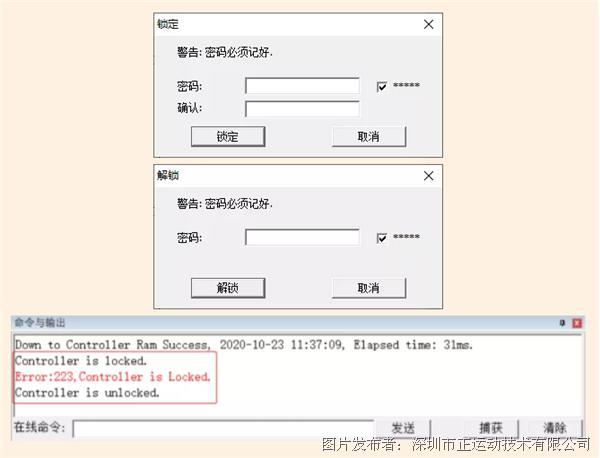
16、ZDevelop 编译为库文件
为便于程序保密或防止修改,ZDevelop软件的“编译为Lib”功能可以把一个程序文件编译为一个库文件后保存,库文件的文件名后缀为“.zlb”。
将源程序调试无误后,点击菜单栏“文件”→“编译Lib”,将生成的.zlb文件保存在工程项目.zpj的文件夹下。
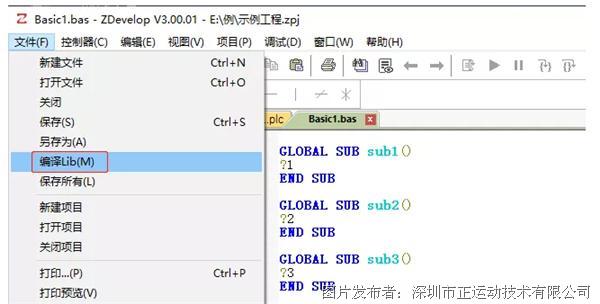
编译后将Lib重新添加到项目中,在软件左侧的项目窗口点击鼠标右键,点击增加到项目,选择编译的Lib文件添加后如下图所示。
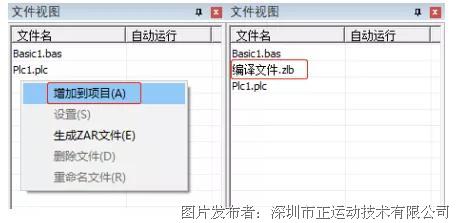
将生成Lib文件的源文件删除,给编译的文件设置自动运行任务号0,将编译文件重新下载到控制器即可运行。

打开当前编译文件的程序可以看到程序主体定义的声明,只有全局定义的名称可以查看,无法看到局部变量定义和SUB子函数具体过程,适合多人合作开发时子程序的保密。
17、正运动技术ZDevelop ZAR下载
通过生成专门的ZAR加密下载文件,可以实现独立的程序下载,这样可以把下载文件传给终端客户而不用担心程序泄密。还支持绑定控制器ID(控制器ID是出厂时控制器的唯一序列号,控制器ID可以在“控制器状态”里查看,也可通过指令SERIAL_NUMBER查看),绑定后该ZAR文件仅供此控制器使用。
设置密码后再下载ZAR文件,需要使用APP_PASS指令将密码写入程序中校验。
1)ZAR下载操作路径:菜单栏“项目”→“生成ZAR文件”打开如下窗口,保存文件即可,注意下载之前需要将程序调试无误后再下载。
2)ZAR加载运行路径:菜单栏“项目”→“下载ZAR文件”,选择ZAR文件打开之后,文件自动加载运行。
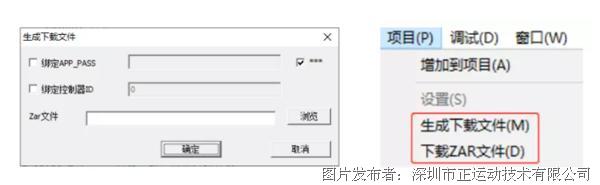
18、ZDevelop 程序调试
调试功能可以快速调试程序,查看程序中各任务的运行情况。
ZDevelop连接控制器后,从菜单栏选择“调试”→“启动/停止调试”弹出以下窗口,进入调试有以下四种方式:
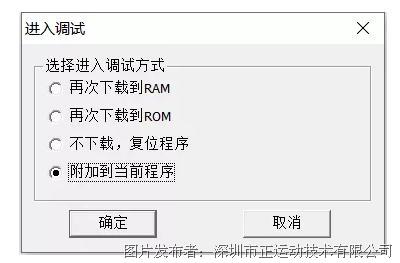
再次下载到RAM:表示程序再次下载到RAM运行,RAM掉电不保存。
再次下载到ROM:表示程序再次下载到ROM运行,ROM掉电保存。
不下载,复位程序:表示不下载程序,重新运行之前下载的程序,并打开任务窗口显示目前的运行状态。
附加到当前程序:表示此时程序不下载,仅打开任务窗口显示目前的运行状态。
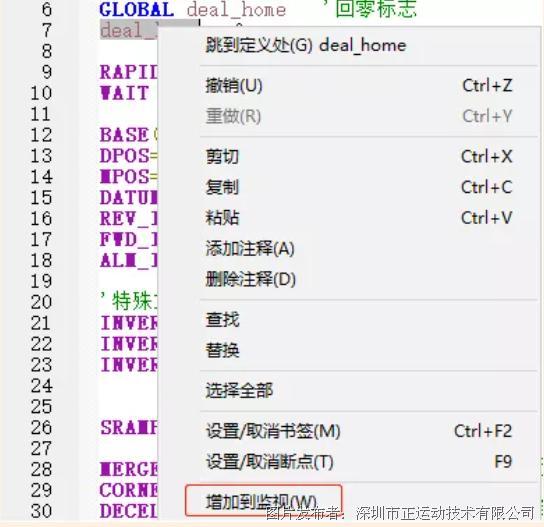
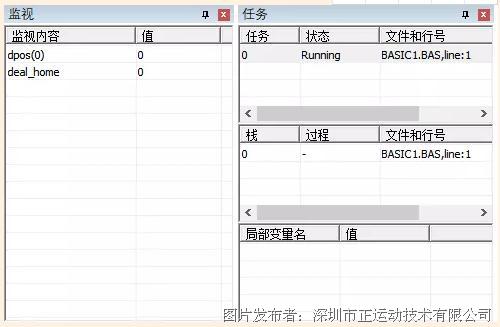
选择进入调试的方式后,即可打开任务与监视窗口。
1)任务窗口用于查看任务的运行状态,任务所在的文件和任务运行行号。
2)可以把全局变量和文件模块变量等有效表达式加入到监视窗口,局部变量不支持,程序运行时自动获取参数值显示出来。也可以在调试状态下,在程序编辑区域选择变量后点击右键“增加到监视”加入到监视内容,或通过双击监视内容名称来修改或增加监视项。
快速调试工具栏:开启调试时有效。

1)复位:从起始处开始运行。
2)运行:开始自动运行,遇到断点暂停扫描,再按一下恢复扫描。
3)暂停:暂停运行。
4)单步进入(F11):运行到程序里面,按一下向下扫描一行。
5)单步跳过(F10):运行到下一条程序。
6)单步跳出:跳出SUB子程序运行。
7)运行到:运行到光标指定行。
8)设置断点:按一下设置,在原位置再按一下取消。
9)强制停止所有程序运行。
当程序与控制器不一致或是对程序进行再修改后没有及时下载,会导致调试指定的行号产生偏移。
暂停时当前已经提交的运动并不会暂停。
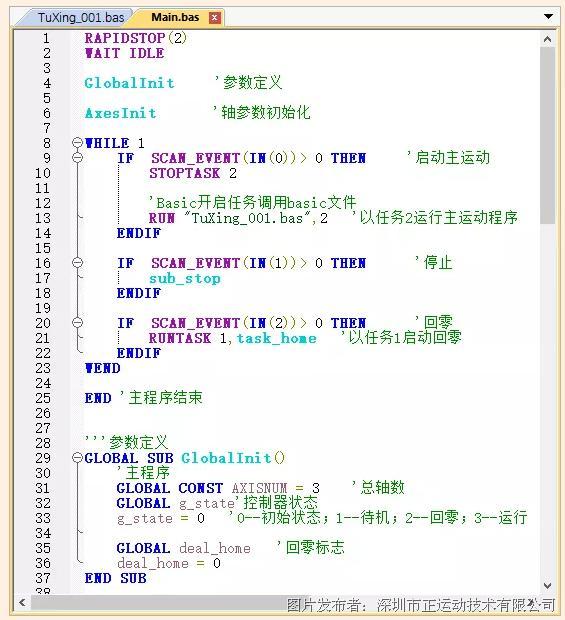
可以通过增加断点来捕获和暂停程序的运行。
断点调试可以查看程序运行的具体过程,主要用于判断程序逻辑错误。配合监视内容和轴参数变化情况可以查看程序每执行一步对寄存器、变量、数组等的影响。
断点快捷键F9添加,或菜单栏“调试”→“增删断点”,断点可以添加多个,菜单栏“调试”→“清除断点”用于一次性清除项目文件中的所有断点。编辑断点窗口可快速移除目标断点或定位到断点处编辑代码。
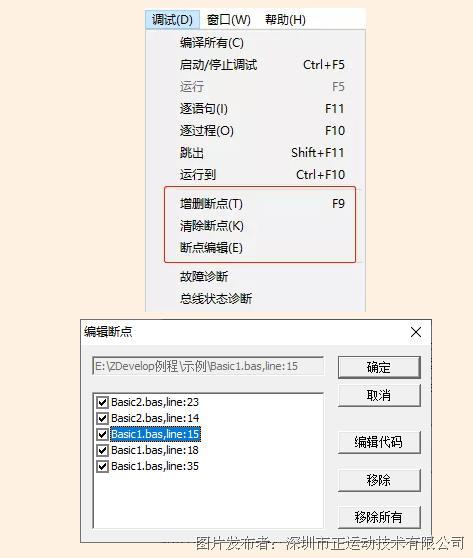
程序停止在断点处后,就可以进行逐步调试,快捷键F11,按一次程序向下执行一步。
如果断点是设置在循环中,那么下次循环运行到断点处时还是会暂停程序。
程序调试完成后,需要清除所有断点再下载到控制器运行。否则打印信息提示Warn file:"BASIC1.BAS" line:16 task:0, Paused.断点后的程序暂不扫描。
程序在运行途中出现warn警告,仍可以继续运行,程序下载运行后打印ERROR错误会停止运行。
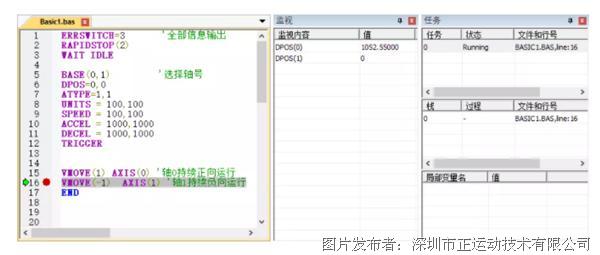
19、ZDevelop 故障诊断
菜单栏“调试”→“故障诊断”窗口,方便查看控制器软/硬件型号、日期、版本号、任务运行状态以及错误信息提示,方便客户现场查看故障以及程序停在哪里。
故障诊断窗口的Run灯、Alm也可以手动开关,可以在众多控制器里快速找到当前连接的控制器。
任务运行状态显示如下,运行出错时显示提示信息,同时Alm灯亮。
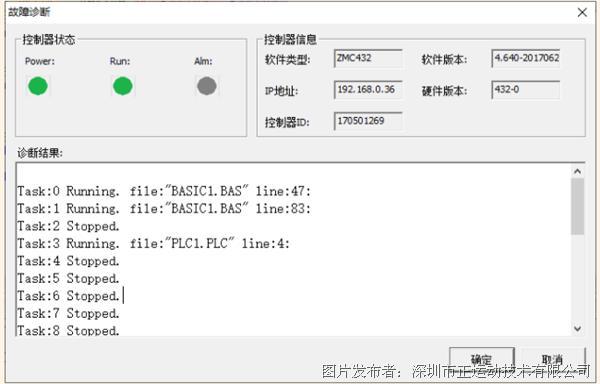
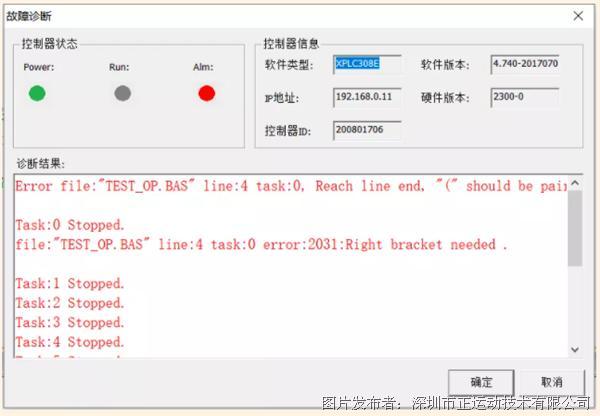
20、ZDevelop 总线状态诊断
菜单栏“调试”→“总线状态诊断”窗口,方便查看控制器当前支持的总线,总线上连接的所有节点的设备信息。
打印信息含义参见?*ETHERCAT指令帮助。该窗口与?*ETHERCAT和?*RTEX打印数据结果一致。
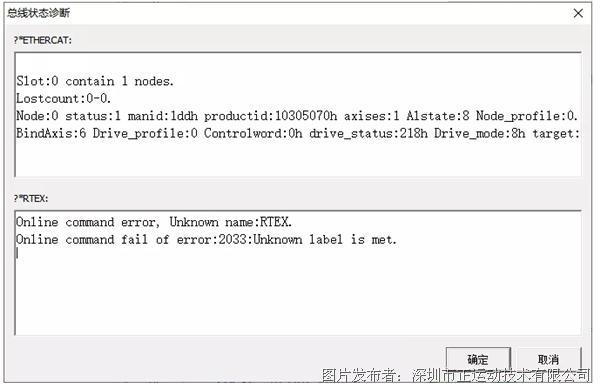
21、ZDevelop 使用帮助
点击“帮助”直接打开下列文档,可查看相关指令的说明、使用例程与部分功能的介绍。
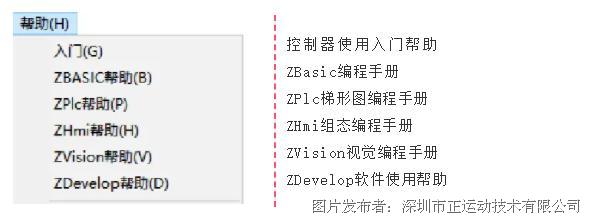
控制器使用入门帮助
ZBasic编程手册
ZPlc梯形图编程手册
ZHmi组态编程手册
ZVision视觉编程手册
ZDevelop软件使用帮助
在程序中,选中目标指令,按下F1键或双击指令快速在帮助视图打开该指令帮助,Basic指令、PLC指令、ZV视觉指令支持快速打开指令帮助。
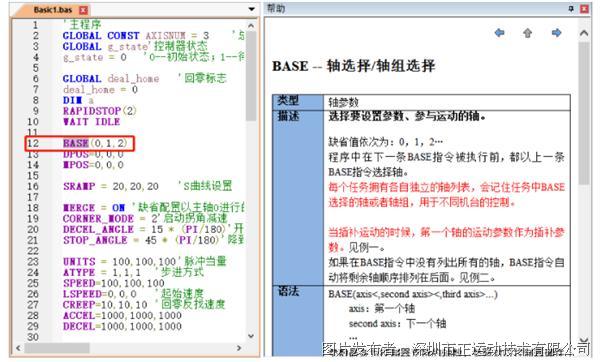
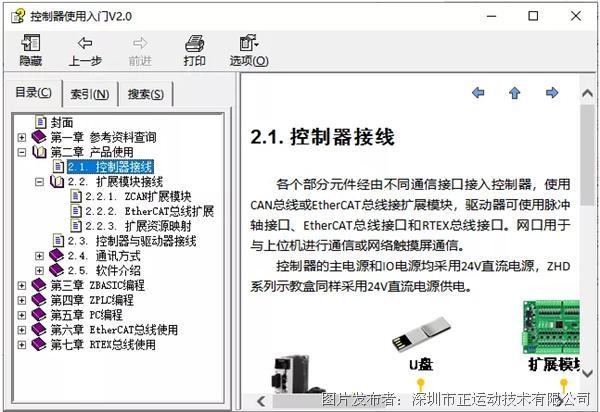
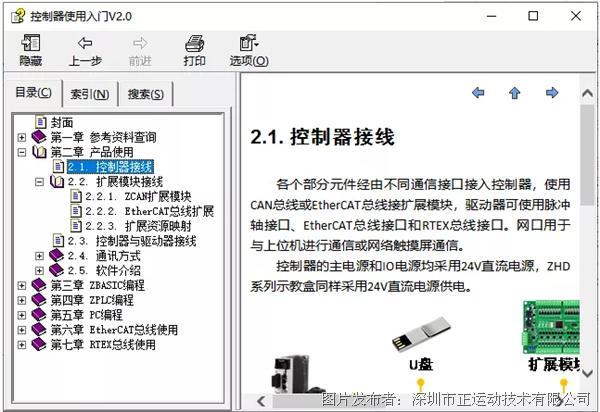
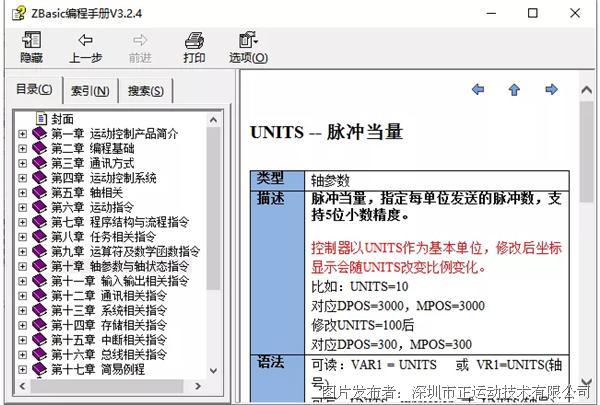
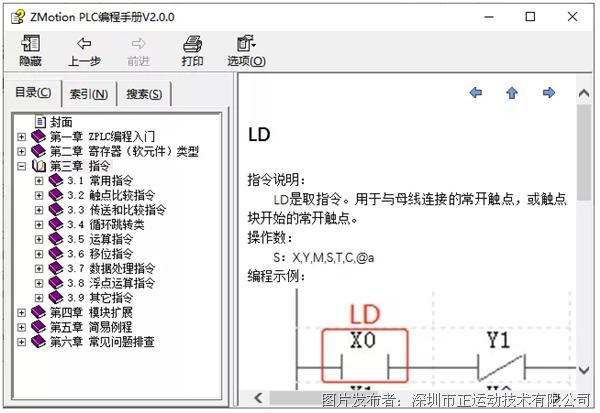
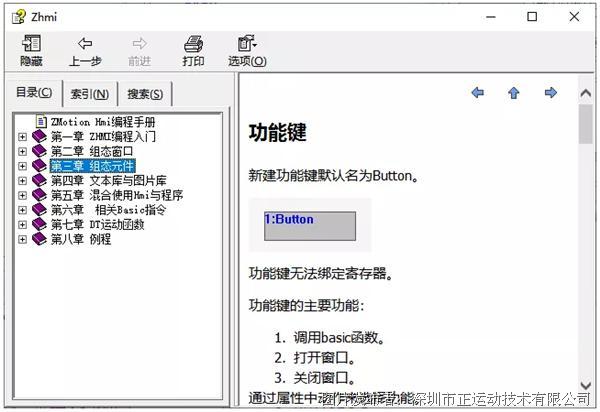
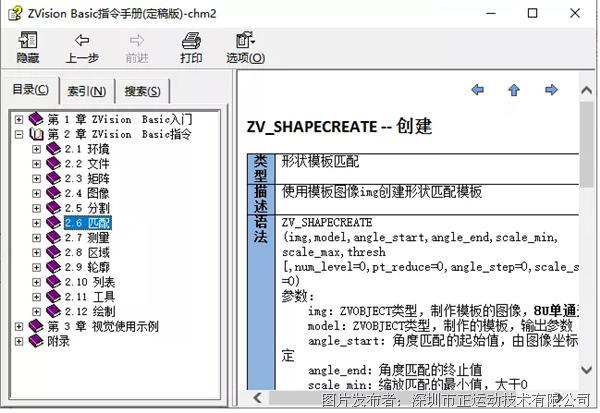
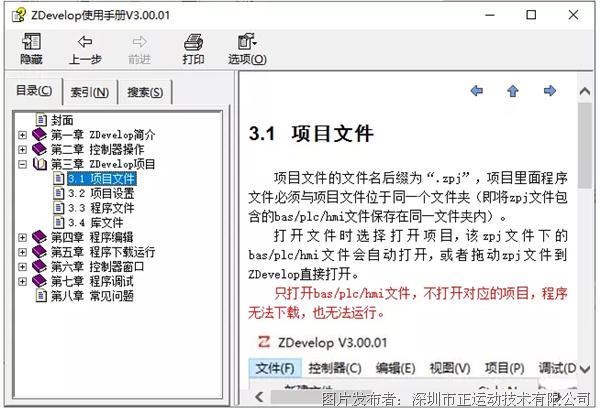
正运动技术运动控制器ZDevelop 编程软件的使用就讲到这里。更多学习视频及图文请关注我们的公众号“正运动小助手”。
本文由正运动小助手原创,欢迎大家转载,共同学习,一起提高中国智能制造水平。文章版权归正运动技术所有,如有转载请注明文章来源。
提交
正运动全国产EtherCAT运动控制器ZMC432H用户手册
正运动全国产EtherCAT运动控制器ZMC432H
正运动技术运动控制器如何快速实现单轴/多轴同步跟随功能?
正运动ECI1408运动控制卡用户手册
正运动机器视觉运动控制一体机VPLC710








 投诉建议
投诉建议