OPT小讲堂∣SciSmart如何轻松采图和导出图像?
写在前面
在上一课的应用入门中,我们介绍了SciSmart智能视觉软件的软件构架、工作模式、人机交互界面和应用领域,对SciSmart有了一个较为完整、清晰的认识。在今天的第二课中,我们一起来学习一下图像的采集和存储。本课将从以下五个部分进行讲解:一、软件支持的硬件传输接口;二、相机驱动的安装;三、相机驱动的设定;四、软件采集设置;五、图像的导入和导出。
一、SciSmart支持的硬件传输接口
SciSmart智能视觉软件支持目前业内常用的硬件传输接口:GigE,USB,IEEE1394,Camera LinK和CoaXPress等。
二、相机驱动的安装
首先我们需要依据相机硬件的类型,选择相应的接口安装相机驱动。双击相机驱动的安装文件,准备进行安装,如图1所示。

图1 补丁检测
如果是win7操作系统则电脑需要安装补丁,若没有提示安装补丁,请打开SciSmart的X64或X86版本(与电脑系统保持一致)文件夹中的更新文件,预先安装,或等相机驱动安装完成后再进入安装。点击“下一步”进入下一界面,如图2所示。
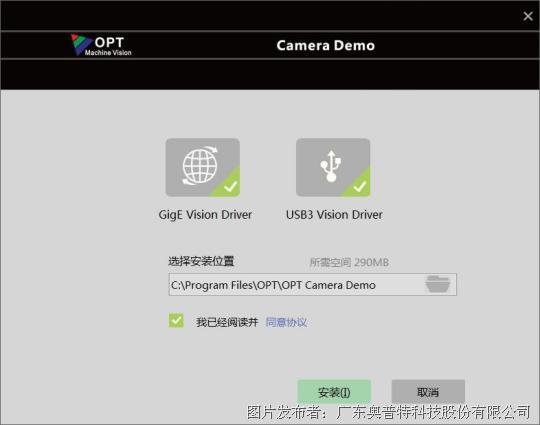
图2 接口和路径选择
选择连接相机的接口类型,如果需要修改相机接口类型,再次运行安装文件进行修改。安装目录暂不支持修改。
点击“安装”,相机驱动程序安装开始,如图3所示。
点击“完成”,完成驱动安装,如图4所示。
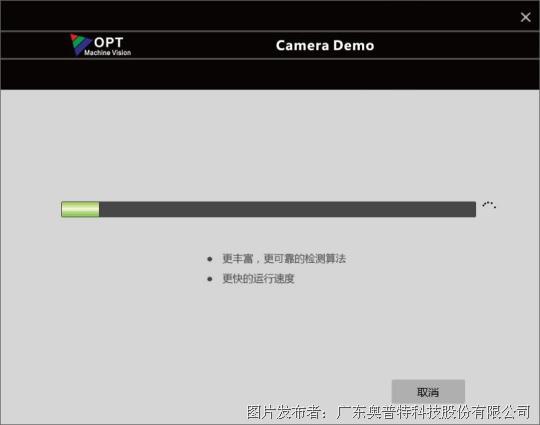
图3 安装运行

图4 安装完成
三、相机驱动软件的设定
完成相机驱动的安装,接来下我们要对相机硬件驱动的参数配置和SciSmart智能视觉软件的参数配置进行设定。
软件列表图标说明:

可以连接的工业相机。

IP设置无效的工业相机不可连接。需要修改相机IP后,才能连接。
![]()
OPTCameraDemo连接中的工业相机。OPTCameraDemo同时只能连接1台相机进行操作。
主界面软件列表说明:1、相机连接;2、相机IP设置;3、网口信息;4、相机信息。(如图5所示)
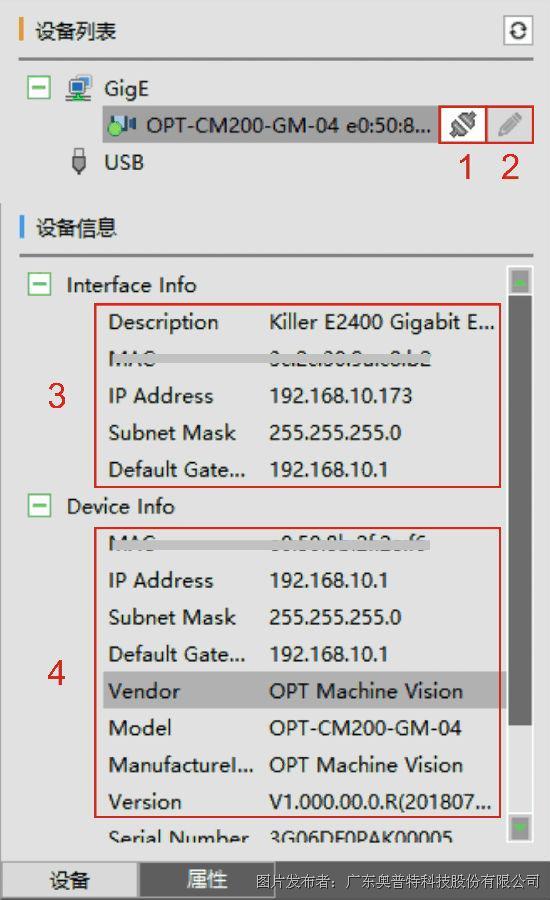
图5 相机驱动主界面
点击相机IP设置:
图6中显示本机IP地址为192.168.10.173,子网掩码为255.255.255.0;
我们需将相机IP设成192.168.10.1,子网掩码设成255.255.255.0,如图7所示;
相机的IP和电脑主机的IP地址在同一网段,网关协议一致即可。

图6 相机接口IP地址信息
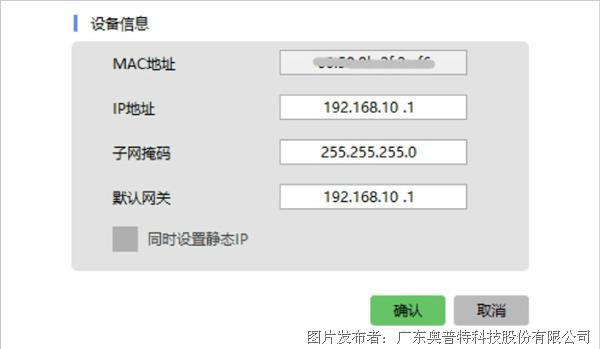
图7 本机IP地址信息
为了系统的智能检测,能直接根据IP地址匹配好对应的相机,我们需要为相机设置静态IP。
相机静态IP设置:
配置完成后,断电重启,相机静态IP设置生效。
启用自动IP设置:GevCurrentIPConfigurationLLA:True
禁用动态IP设置:GevCurrentIPConfigurationDHCP:False
启用静态IP设置:GevCurrentIPConfigurationPersistentIP:True
GevPersistentIPAddress:相机静态IP
GevPersistentSubnetMask:相机静态IP的子网掩码
GevPersistentDefaultGateway:相机静态IP的默认网关
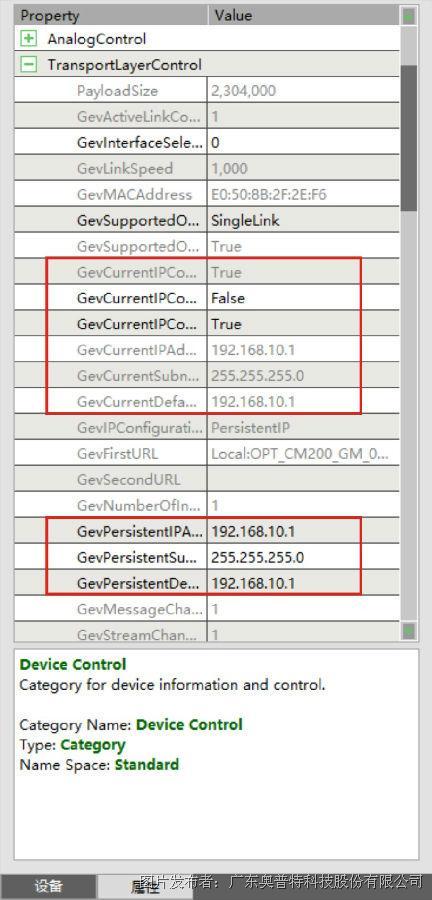
图8 相机静态IP设置
相机IP地址匹配成功后,我们需要将相机参数进行加载、设定并保存(如图9所示)。
1、加载参数配置:点击UserSetLoad按钮,加载选择的配置。
2、保存参数配置:
路径选择:在UserSetControl的UserSetSelector里,选择配置保存的位置。支持3个存放位置:Default、UserSet1、UserSet2。
保存设定:点击UserSetSave按钮,保存当前相机配置到选择好的保存位置。

图9 相机参数的加载与保存
四、采集设置
将相机驱动软件设定好后,打开SciSmart软件,通过SciSmart智能视觉软件来采集相机图像、调整图像和存储图像。
采集设置的作用是对相机参数及光源参数进行基本参数设置,以获取符合图像处理要求的图像,点击,弹出采集设置工具常规页面。我们可以看到可用相机,单击进行选定,如图10所示;
根据相机的实际成像,我们可以通过调整曝光值来采集优质的图像,如图11所示。(注:相机参数前的勾选框被勾选时,表示算子运行时会更新设置该参数。)
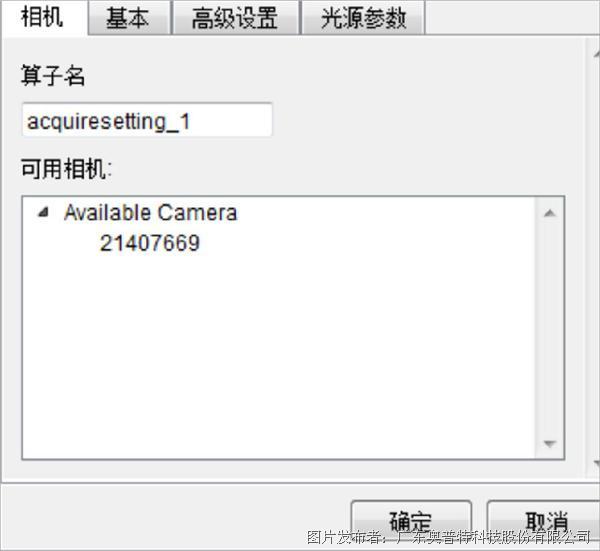
图10 选择相机设置参数
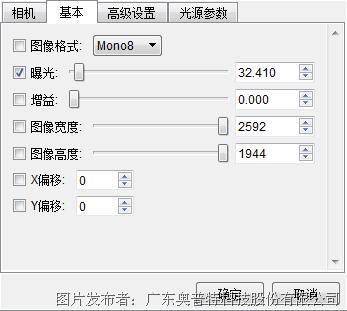
图11 相机参数设定界面
一般图像采集分为软件触发采集和硬件触发采集两种方式,根据项目需求情况采取不同的方式:

图12 软触发设置
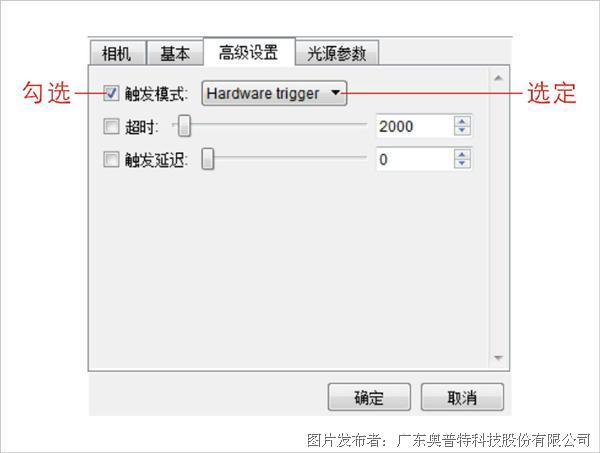
图13 硬触发设置
SciSmart软件中的采集设置模块还集成了对光源的控制,以TCP/IP为例进行讲述,如图14、图15所示:
如果相机是软触发,照明模式设为常亮模式,进行控制。
如果相机是硬触发,照明模式设为触发闪亮,进行控制。
(注:勾选更新项,光源的状态才能够有效进行实时更新。)

图14 触发模式设定
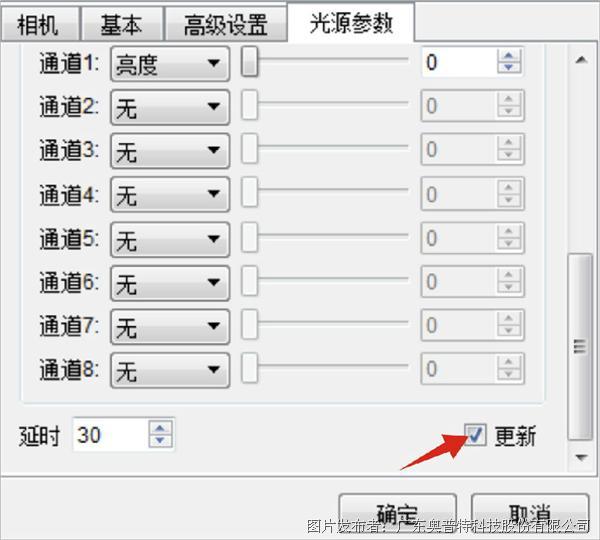
图15 触发状态选定
五、图像采集
1、从相机采集图像,点击进入界面(需要插入加密狗授权) 。
图像采集工具用于从相机获取图像。在可用相机列表栏里列举了当前可用相机名称。如果新连接的相机在相机列表内未找到,可以通过“工具”-“扫描相机”,重新扫描相机。
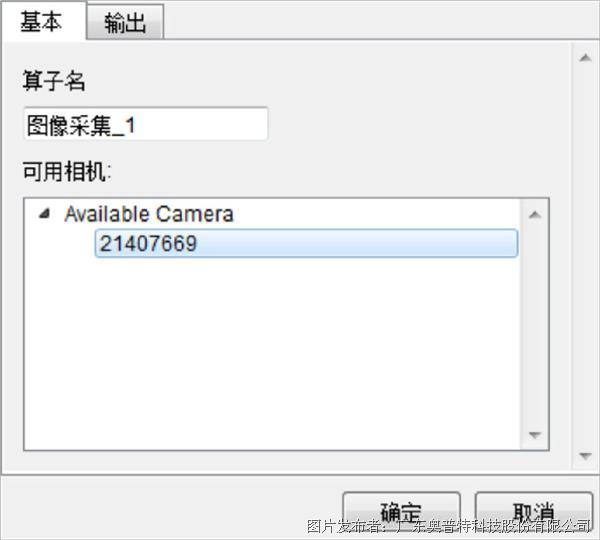
图16 相机选择
基本参数:
基本页面用于从相机列表中选取相机。
1) 算子名:当前步骤名称,可更改,支持中文和英文。
2) 可用相机:相机选择列表,选择相机的名称或 ID。
输出参数:
输出图像备份:勾选此项表示将采集到的原始图像备份并添加到算子输出,输出图
像可以被“图像缓存”功能使用。
2、导入图片:从文件写入图片,点击进入界面。
导入图像工具用于从本地路径导入图像。

图17 本地图像路径选择
基本参数:
1) 算子名:当前步骤名称,可更改,支持中文和英文。
2) 图像文件路径:当前图像文件路径,点击“路径”弹出打开文件对话框,选择图像来源。
3) 循环加载:勾选循环加载项,则导入图像算子运行时依字母顺序从当前图像所在文件夹中导入图像文件;若不勾选此项,则加载当前图片。
输出参数设置,切换到输出界面。
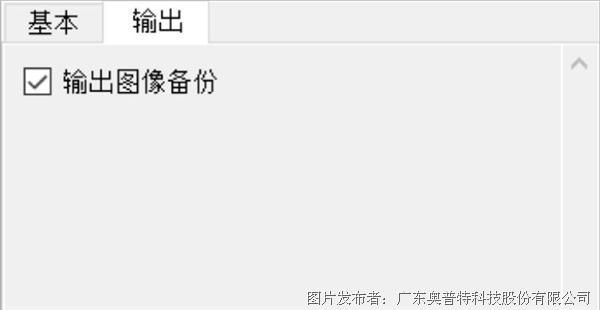
图18 输出界面
输出界面用于配置算子输出状态。
输出图像备份:勾选此项表示将导入的原始图像备份并添加到算子输出,输出图像可以被“图像缓存”功能使用。
3、图像缓存:从图像缓存区读取图像,点击进入界面。
用于选择其他功能输出的图像,通常用于实现算子块内的图像切换或算子块间的图像传递。
算子块内:当前后处理的图像不一致时,我们需要切换选择对应图像
算子快间:跨算子调用采集的图像,完成对图像的处理
4、导出图像:用于将图像保存到路径,点击进入界面。
基本页面用于保存原图、窗口截图或中间过程处理后的图片。
1) 算子名:当前步骤名称,可更改,支持中文和英文。
2) 路径:设置保存图像的路径。
3) 子路径:启用子路径选项功能。在指定路径下创建子文件夹,文件夹名称可以是字符串常量或引用变量值,右图即为变量值的引用。
4)文件名:即导出图像的名称,可引用。引用方式与子路径引用相同。
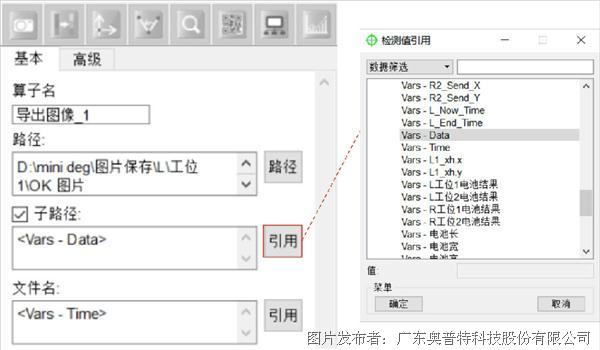
图19 图像导出路径设定
切换到图像保存的高级设置页面,如图20。
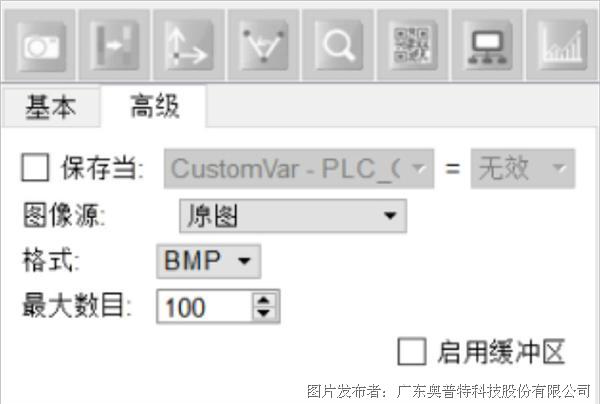
图20 图像导出格式设定
保存当:勾选之后选择一张算子操作后的图片状态“=”真(假或者无效),即当该图片的状态满足该条件时,基本操作界面设置的图片才会满足导出功能,不满足该条件的话之前的操作无效;如果不勾选“保存当”,则图片随时可以被导出到指定的路径下的文件夹中。
图像源:可保存原图,用于测试;可保存窗口图,直观查看检测项和数据值。
格式:可保存为BMP无损格式,用于测试;还可保存为JPG、PNG和TIF格式,用于存储记录。
最大数目:最大保存数量,默认值为100,当设置为0时,图片保存数量无限制。
启用缓冲区:如果导出图片过多时,勾选该项可以加快图片导出速度。
以上就是SciSmart软件应用于操作系列的第二课时内容。读完这一篇,有没有发现,原来轻松掌握采图和导出图像,玩转智能视觉软件,就是这样简单?有任何感受、建议、意见或者疑问,欢迎拨打OPT全国服务热线400-0769-068。
提交
【产品解读】全面提升精密制造检测节拍—FPB系列3D相机
OPT(奥普特)亮相VisionChina,创新产品再获殊荣!
火爆来袭!奥普特销售专场招聘会苏州站重磅开启!
OPT全面推动产品化战略升级,以生态合作构筑长期利益共同体
倒计时3天!| 2025年首场销售专场即将开启,OPT与您相约东莞,一站式面试,即享入职快车道!








 投诉建议
投诉建议




