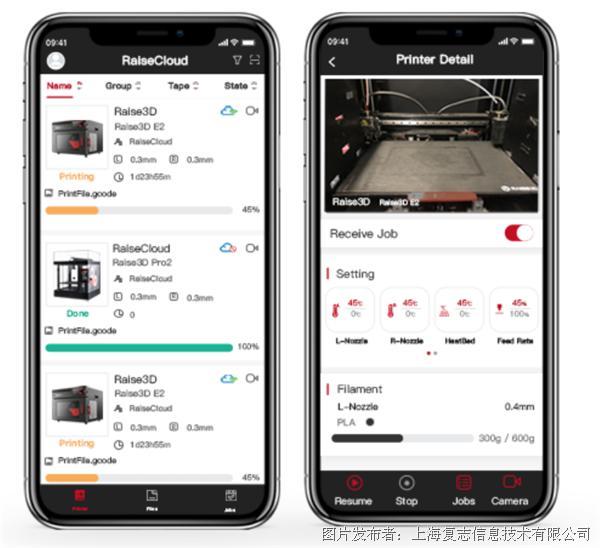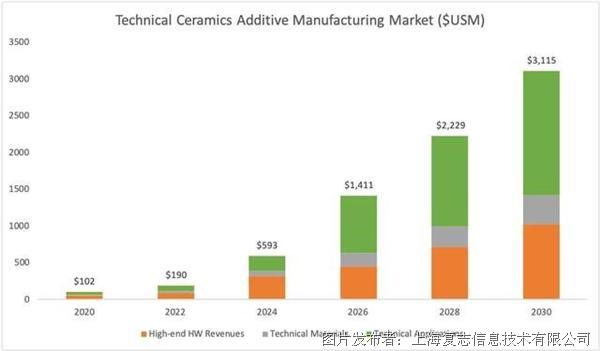如何在ideaMaker中使用纹理功能
使用ideaMaker 纹理功能,用户可以跳过冗长的 CAD 处理,直接从 2D 灰度图像中生成 3D 纹理,并将其应用于模型表面。可以分布在模型表面的 2D 图像示例包括图案、数字或Logo。ideaMaker切片软件可自动将图像转换为3D纹理,以打印独特的表面。
ideaMaker纹理功能扩展了模型外观的可能性,同时增强了模型整体的美观性、吸引力。
图 | 应用纹理后的3D打印花瓶
纹理可以应用在哪些物体上?
纹理功能,可以轻松地将任何 2D 图像转换为模型表面的3D 纹理。这使用户能够尝试几乎无限的图像,以修改的3D打印模型的外观。适用于任何需要自定义的场景。对自定义的数字产品外观尤其有益处;纹理功能可以用在耳机、游戏手柄、汽车内饰部件、艺术工艺品、家居产品、建筑模型和电脑鼠标等产品上。
图 | 带纹理的3D打印灯罩
一个很好的例子是应用纹理的DIY耳机外壳,以Polymaker的PolyMax PLA耗材打印,该耗材提供了广泛的颜色选择。现在,通过使用ideaMaker 纹理功能,耳机客户可以使用他们喜欢的任何灰度图像进一步自定义耳机的纹理。
图 | 带纹理的 DIY 耳机
纹理的好处
ideaMaker的纹理功能是用户友好的,与传统建模程序进行比较时节省了大量时间。纹理可以通过应用 2D 图像和更改一些设置来修改。这种易于使用的功能使那些仍在学习建模技能的用户可以自定义具有纹理的 3D 可打印对象的表面。
ideaMaker Library中有一个纹理目录,它提供了大量2D 纹理图像,用户可以一键将纹理图像从在其他目录中导入到ideaMaker Library,还可以选择上传他们设计给ideaMaker Library的本地图像,并分享纹理、模型外观设计和定制体验。
纹理功能易于使用,只需几个步骤就能在模型上生成3D 纹理。您只需要把.STL文件上传到ideaMaker 4.1.0,然后单击工具栏中的纹理图标并选择图像。之后按角度、位置和数量调整纹理映射,直到达到所需的位置。之后,用户可以点击“切片预览”查看模型表面3D 纹理的效果。
如何使用纹理功能
应用纹理的过程旨在使初学者和非专建模师能够充分利用此功能,只需 4 个步骤。
第 1 步:导入模型
1.打开ideaMaker 4.1.0并导入您的模型进行切片。如果您的ideaMaker4.1.0版本低于4.1.0,请访问Raise3D下载中心,并下载最新版本的ideaMaker。
图 | 花瓶模型
第2步:为模型添加和调整纹理
1. 选择模型并单击工具栏中的“纹理”图标。从弹出菜单中选择"自定义纹理"以选择自定义纹理图像。
2. 单击"自定义纹理"菜单中的"+",然后上传纹理图像。ideaMaker将根据图像中的信息自动生成3D 纹理。ideaMaker可以让用户调整图像。基础和高级设置将在以后的章节中讨论。
“纹理”功能对图像的大小、格式、颜色或分辨率没有要求(支持的格式包括.jpg, .jpeg, .bmp, .png, .texture.)。ideaMaker将把图像中的信息转换为灰度值。图片的对比度越大,模型上的 3D 纹理就越明显。
根据图像内容,用户可以将纹理应用于各种目的,包括纹路(左)、图形(中)、文本和logo(右)。
在IdeaMaker 4.1.0中,纹理不能应用于与打印平台平行的模型上。因此,在添加纹理图形时,用户应考虑模型的朝向和图像在模型表面上的映射。
图 | 两个方向上模型纹理的不同结果
第3步:纹理结果预览
在切片预览中,用户可以看到具有纹理的 3D 打印表面的外观。
第 4 步:打印具有独特外观的模型
一旦Gcode文件上传到 Raise3D 打印机,它将自动处理其余内容。用户将最终得到独特的模型,您还可以加上一些后处理:如涂装、抛光或紫外线打印,可以给最终打印结果带来额外的吸引力。
图 | 月球表面灯罩-应用ideaMaker纹理功能的效果
自定义纹理
IdeaMaker 4.1.0 提供多个有用的设置,让您轻松自定义纹理。
1.如何改变模型上的纹理?
在"移动"中更改值,将改变模型上的纹理。请注意,在ideaMaker 4.1.0中,纹理被包裹在一个对称轴中。第一个栏中的数值将决定纹理和轴之间的水平偏移程度。
图 |正值:纹理将更接近轴;负值:纹理将远离轴
第二个框中的值将决定垂直方向的偏移程度
图 | 正值:纹理向下移动;负值:纹理向上移动
2. 如何调整纹理的重复
调整"重复"值会更改纹理重复方式。第一个栏中的值,调整纹理在水平方向重复的方式,而第二个栏中的值决定纹理在垂直方向的重复方式。
图 | 调整水平重复
图 | 调整垂直重复
3.如何旋转纹理?
在"旋转 "栏中,纹理可以顺时针或逆时针沿轴旋转。
图 | 正值:逆时针旋转
图 | 负值:顺时针旋转
纹理的高级设置
除了调整表面纹理的排列,用户还可以更改切片模板的"纹理"类别中的设置。一些有用的选项包括纹理分辨率调整,纹理XY轴偏移和只在外表应用纹理。
纹理分辨率决定图像转换为 3D 纹理时的精确度;纹理分辨率越高,3D模式就越清晰。
左图:分辨率=0.1毫米:右图:分辨率=0.5 毫米
纹理 XY 轴偏移决定根据具有一定灰色值的纹理图像确定模型表面的挤压或拉扯量。
数字越大,纹理的挤压或拉扯就越明显。负值则反向进行挤压或拉扯。
上图:偏移=1.00毫米:中图:偏移+0.5毫米:下图:偏移=-1.00毫米
用户可以启用"只在外表应用纹理",使ideaMaker能够识别模型表面,并只将纹理添加到表面。而对于典型的几何形状,如花瓶,ideaMaker可以识别其内部,并保持其原始的,非纹理的状态。
左图:仅限外部纹理=禁用:右图:仅限外部纹理=启用
此外,用户可以添加修改器,以阻止一些区域生成纹理。
图 | 纹理不应用于被修改器阻止的区域
如何通过ideaMaker获取高质量的纹理图像?
ideaMaker Library现在提供一个纹理目录,供用户上传和下载纹理的免费图像,并支持一键导入和共享。
现在,您已经了解ideaMaker纹理的功能,马上进行尝试吧~
如果您对ideaMaker纹理功能有任何其他问题,或想进一步询问有关ideaMaker的问题,欢迎发送邮件至inquiry@raise3d.cn联系我们。
提交
RaiseCloud-3D打印企业级云平台
垂直的实验室仪器市场,如何利用3D打印直接进行生产?
Raise3D 庆祝新的里程碑:全球交付第20,000台Pro2系列3D打印机
将模芯制造时间从3周缩短至3天,3D打印技术为什么“这么快”?
如何使用熔融挤出3D打印技术,实现精密陶瓷制造?































 投诉建议
投诉建议